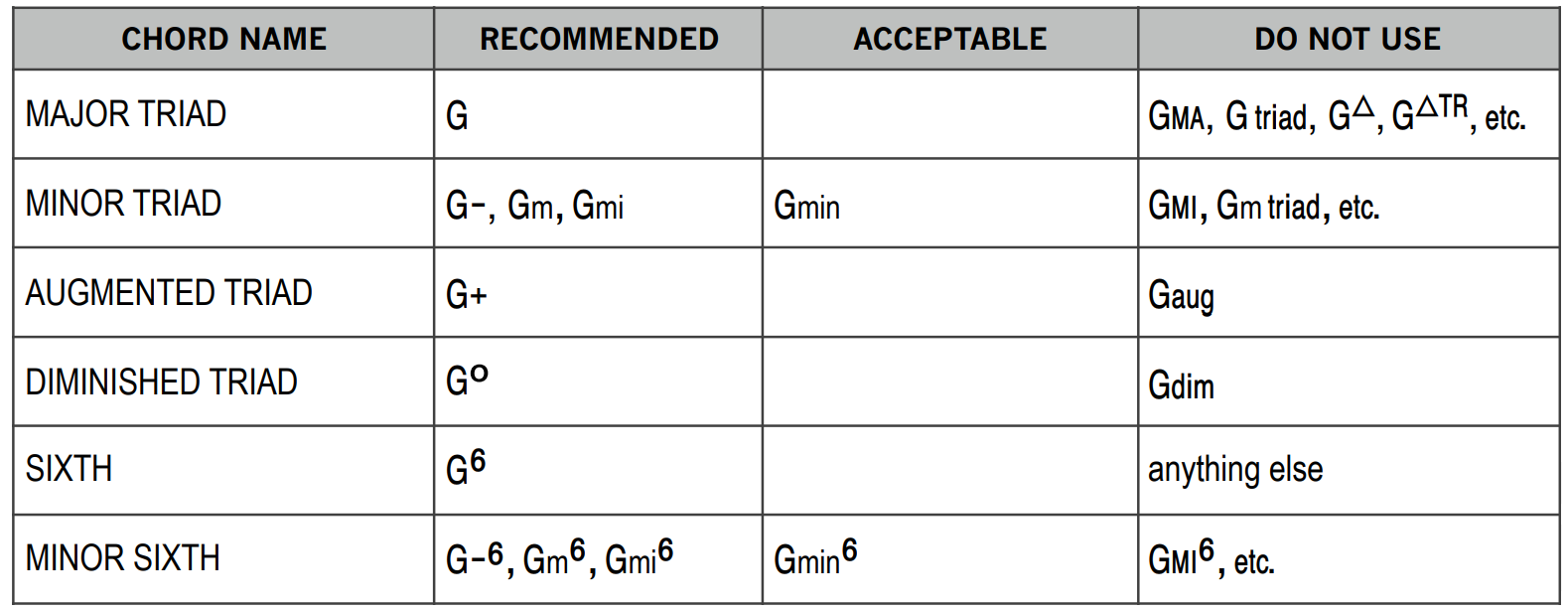
Composer Darcy James Argue is the bandleader of the highly acclaimed Secret Society, and a longtime Finale user and beta tester. Recently Darcy shared a chord symbol spelling handout – created for his theory students at The New School – on the Music Engraving Tips Facebook page.
As he mentioned there, “I’m sure it will not be in any way contentious.”
Chord suffixes are often the subject of debate. Different chord symbol conventions exist based on geography, genre, publisher, music school and other criteria. The most vocal proponents of each school of thought often believe that their solution is the only solution, or, as Darcy words it, the “One True Way.” Darcy goes on to say that “what is considered correct is determined by consensus within communities.” So what passes for accepted practice on one coast or in this genre, may not be accepted on another coast or in a different style of music.
With that offered as a disclaimer, we thought Darcy’s handout was very well done. We were delighted when Darcy kindly agreed to let us share it with you:
Download Darcy’s Chord Spelling Handout
Editing Chord Suffixes
Here are some ways customize your chords – whether or not you want to pattern them after Darcy’s suggestions.
Let’s start with an example file you received with Finale. From Finale’s file menu, choose Open Worksheets & Repertoire, then select Repertoire > Jazz > Rose Avalon (Lead Sheet).musx.
Bar 13 of this piece shows a Fmaj7 chord. Darcy would prefer to see this expressed as FMA7.
To see all the chord suffixes currently available in this piece, choose the Chord Tool, right-click on the Fmaj7 suffix handle, and choose Edit Chord Definition from the contextual menu. If you scroll down, you’ll see 133 suffixes listed. Unfortunately, MA7 isn’t one of them. While you could edit a similar existing suffix or create one of your own, I’m going to suggest a slightly different route. I’m going to start by loading a chord suffix library with more options and then make a minor edit to a suffix there.
Loading a Chord Suffix Library
To load the Finale Copyist chord suffix library into this Rose Avalon lead sheet, go to:
File > Load Library > Chord Suffixes > Chord Suffix (Finale Copyist).lib
To see the results of this addition, choose the Chord Tool, and once again right-click on the Fmaj7 suffix handle, and choose Edit Chord Definition from the contextual menu. Now instead of 133 suffixes, there are 315. Please note that the first 133 remain in place, unchanged. This highlights an important fact: loading libraries is an additive process. The contents of newly loaded libraries don’t replace existing items. New items added at the end of the previous items.
Editing a Chord Suffix
Need a new suffix? My suggestion is to, whenever possible, find the suffix that is closest to your desired suffix and edit that. You will minimize extra work addressing spacing and other issues if you pick a suffix with, for example, the same font, font size, and the same number of characters. For this example, I’m interested in suffix #144, ma7. ALL I need to make this suffix Darcy-approved is to capitalize the “m” and “a”. To that end, I’ll click on slot #144 to select it, then click the Edit button at the bottom of the screen.
In the upper right corner of the Chord Suffix Editor, I see a lowercase “m”. I will simply replace that with by typing a capital “M”, then hit the Next button and replace the “a” with a capital “A”.
Once done, I could click OK, Select, and OK – or I can use an old Finale trick, useful in “nested” dialog boxes like this, and simply hold down the Ctrl key while clicking the OK button once.
Now that I’m back in the score, I see that that FMA7 has replaced Fmaj7. If that same suffix had been used elsewhere in the piece, those instances would have changed as well. Voilà!
One More Thing on Chord Suffix Libraries
The next step might be to create your own Chord Suffix Library. If you chose to start with the combined library in this Rose Avalon example, you could simply delete any suffixes you don’t want to use before saving the library. Although Finale alerts you if you’re about to delete a suffix that’s in use in your current score, you might consider first saving off a copy of your document and using the copy to fine-tune your suffix library.
When you’re ready, choose File > Save Library > Chords and Fretboards. You can load the resulting library file into future documents as we did above, or better yet, into any new templates you create.
Two Final Thoughts on Chord Alignment
Darcy’s handout also offers several additional tips on making your chords more clear and legible. One has to do with the distance of chords from the staff, which by default are quite a ways from the staff (in part to avoid any collisions in Finale beginners’ files). To move all the chords in the piece, select the Chord tool and click on the pertinent staff. Four small arrows will appear at the left of the screen. Drag the far left triangle up or down to move every chord in the piece.
But another issue stands out when speaking with Darcy on the subject. He really doesn’t like Finale’s default to center-align chords. Whether you agree or not, as Darcy points out, it’s easy to change. Choose the Chord tool, select all, then Chord Menu, select Left-Align Chords.
If you try this in a Finale document that has previously been fine-tuned, however, simply making that change may not give you the desired result because Finale will retain any hand positioning done in the document.
To see what I mean, try it in the Rose Avalon file. If you select Left-Align Chords, you’ll note that while chord positions change in the piece, some chords are definitely not left-aligned after the change. Check out Gmin7 in the second full measure for one example: it is clearly too far to the right. Because this chord had been previously hand-positioned in this file, this hand positioning has been retained. As a result, the chord suffix appears further to the right. To reset the positioning of all chord symbols in the piece, simply select all then hit the Backspace key on Windows and the Clear key on Mac.
Thanks again to Darcy for sharing the worksheet and starting the conversation.